Linux Story : Nyoba Linux itu Gampang

LADUNI.ID, Bandung - Pernah nyari-nyari informasi tentang Linux ? Kemudian pernah nemu web atau blog yang bilang, "Sebelum nyoba Linux, perhatikan hal-hal berikut ini" atau sejenisnya ? Ketika dibuka link-nya, isi tulisan melulu berisi cerita-cerita seram tentang instalasi Linux. Harus mengorbankan harddisk yang ngga bisa lagi dibaca oleh Windows, setelah diinstal kita akan kebingungan karena Linux membingungkan, Linux susah digunakan, susah setting jaringan atau wi-fi, lalu kita ngga bakalan mengerti cara menggunakannya, lalu menyesal, lalu, lalu, dan seterusnya.
Benarkah ? Tentu saja tidak. Nyoba Linux itu gampang, mengoperasikan Linux itu mudah. Kalau jalan-jalan ke Bandung, ada supermarket yang seluruh petugas POS (Point of Sales) atau kasir menggunakan Linux dan menjalankan aplikasi POS di Linux lengkap dengan barcode reader untuk scan barcode barang untuk memunculkan nama barang dan harga di aplikasi Linux nya. Apalagi untuk penggunaan sehari-hari buat ngetik, ngeprint atau internetan. Apalagi kalau notebook atau laptop dilengkapi blutooth, selesai. Bukankah ngeprint dari hape berbasis Android (Linux) ke printer via blutooth sudah hal biasa ? Cari salesman produk pelopor minuman teh dalam kemasan botol asli Indonesia, kedua perangkat tersebut biasa mereka gunakan.
Mudahnya bagaimana ? Cuma empat langkah. Download file iso Linux yang diinginkan, install / tulis ke DVD atau USB flashdisk, colok ke PC atau notebook lalu boot lalu pilih mode live. Kita bisa mencoba Linux tanpa perlu mengotak-atik instalasi Windows yang ada.
Apakah berfungsi normal ? Normal. Meskipun cuma versi live, fitur-fitur standar yang di kemas dalam sebuah distro Linux dan aplikasi yang terinstall bisa digunakan sebagaimana versi instalasi normal ke harddisk.
Terus, apa dong fungsinya kalau cuman versi live ? Untuk penggunaan sehari-hari bisa, misalkan kita gunakan untuk browsing internet di tempat-tampat yang rawan virus atau hacking. Linux punya kekebalan yang lebih bagus ketimbang Windows. Untuk penggunaan khusus, misalkan aktifitas hacking menggunakan distro Kali atau Parrot. Dan yang paling umum adalah untuk nyoba distro Linux yang ada. Hari ini nyoba distro Debian, besok Ubuntu, besok CentOs dan seterusnya.
Berikut ini saya akan praktekkan caranya. Asumsinya, karena kita akan mencoba Linux, tentu kita adalah pengguna Windows dan sudah paham cara instalasi aplikasi yang berjalan di Windos. Linux yang akan saya demo-kan adalah distro Ubuntu varian Budgei dengan media USB dan akan di-live-kan pada sebuah PC Lenovo I3 yang support arsitektur 64bit. Saya rincikan apa saja yang dibutuhkan sebegai berikut :
- USB flashdisk, sebaiknya minimal 8 gigabytes
- Aplikasi Rufus. Rufus ini aplikasi yang berjalan di Windows untuk mem-burn / menulis file .iso, sebetulnya sih meng-ekstrak file .iso. Kelebihannya, Rufus juga menyisipkan file-file yang diperlukan agar file-file dari file .iso bisa di-boot pada PC atau notebook. Download di sini, https://rufus.ie (klik aja link-nya)
- Distro Linux Ubuntu, link https://ubuntu.com. Ini adalah salah satu varian distro Linux Debian dengan spesifikasi penggunaan untuk penggunaan harian. Tersedia dalam banyak varian, Kubuntu, Lubuntu, Kylin, Mate, Budgie, Xubuntu, Studio dan bahkan tersedia untuk hardware macam Raspberry Pi dan sejenis untuk IoT (Internet of Thing). Saya memilih varian Budgie LTS 64 bit yang bisa diperoleh di link ini https://ubuntubudgie.org dan download di sini https://ubuntubudgie.org/downloads.
Berikut ini langkah untuk mem-burn file .iso menggunakan Rufus ke USB flashdisk :
1. Instal dan jalankan Rufus di Windows XP/7/8/10.
2. Klik tombol "SELECT" untuk memilih file .iso Linux Parrot yang sebelumnya telah di download.

Pilih file. iso Linux Ubuntu Budgie

3. Klik tombol "START" untuk memulai proses penulisan file .iso ke USB Flashdisk
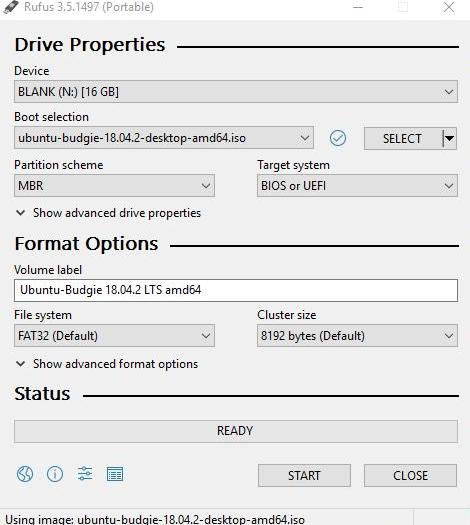
4. Konfirmasi dari Rufus

Klik "OK" untuk mulai penulisan file .iso

Klik "OK" untuk konfirmasi penulisan file .iso ke USB Flashdisk
5. Proses penulisan file.iso dimulai
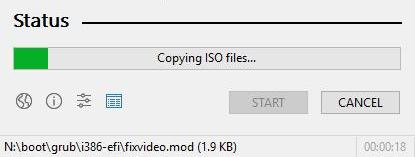
6. Proses selesai, USB Flashdisk siap di boot ke PC atau notebook

Setelah USB Flashdisk terinstal Linux, kita boot ulang PC atau notebook.
Berikut ini proses boot Ubuntu Budgie :
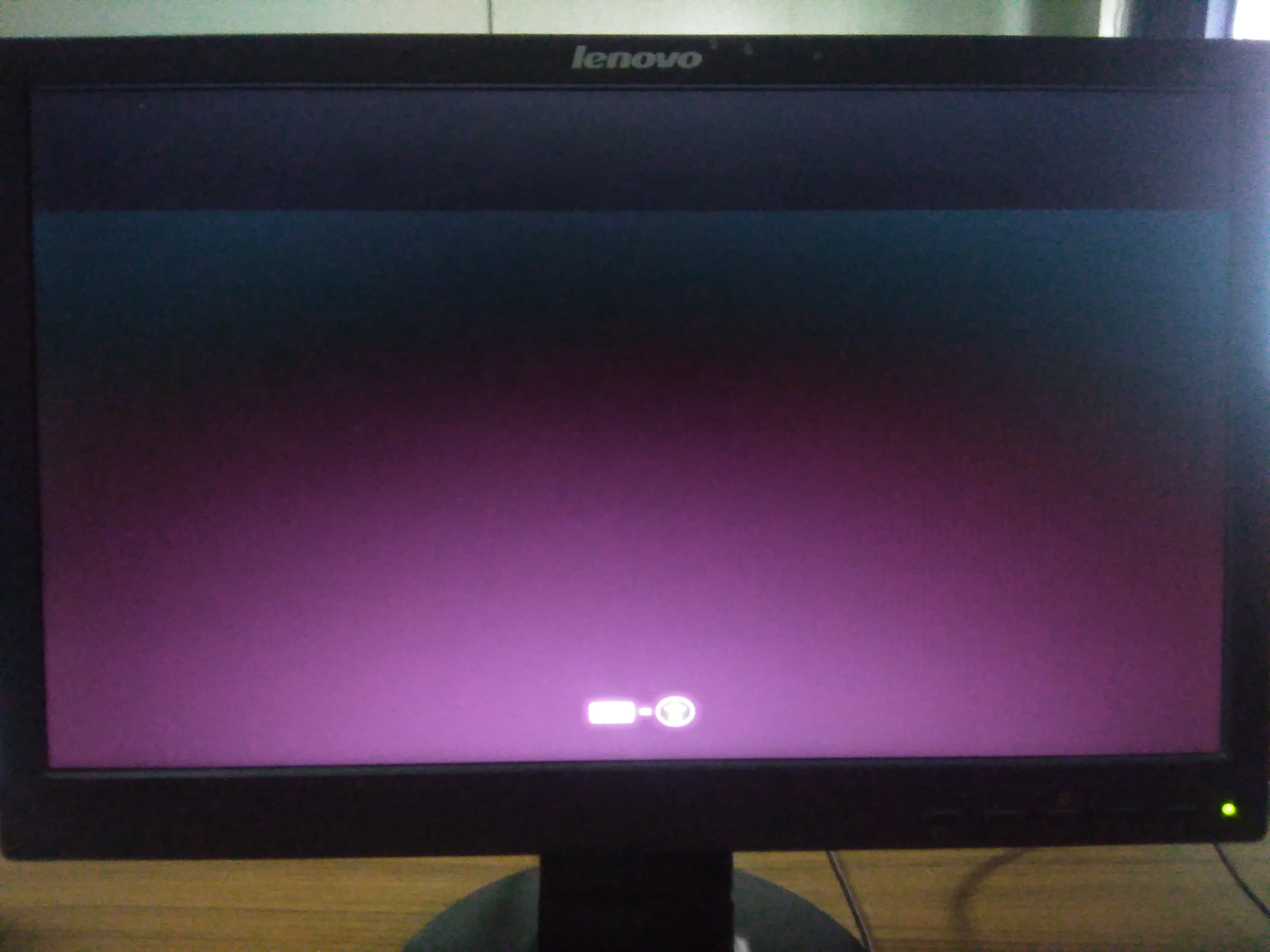
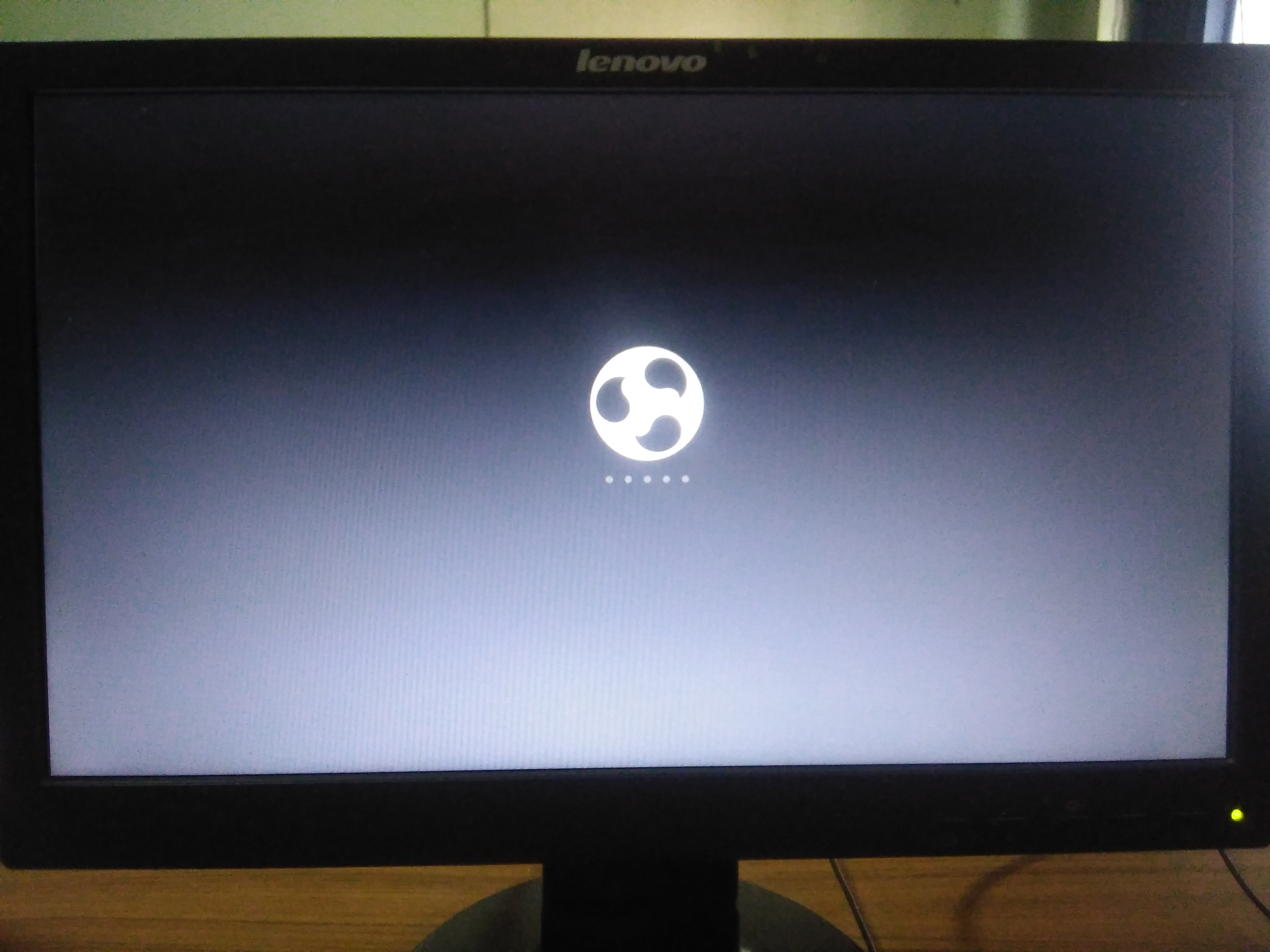
Pilih dan klik tombol "Try Ubuntu Budgie"
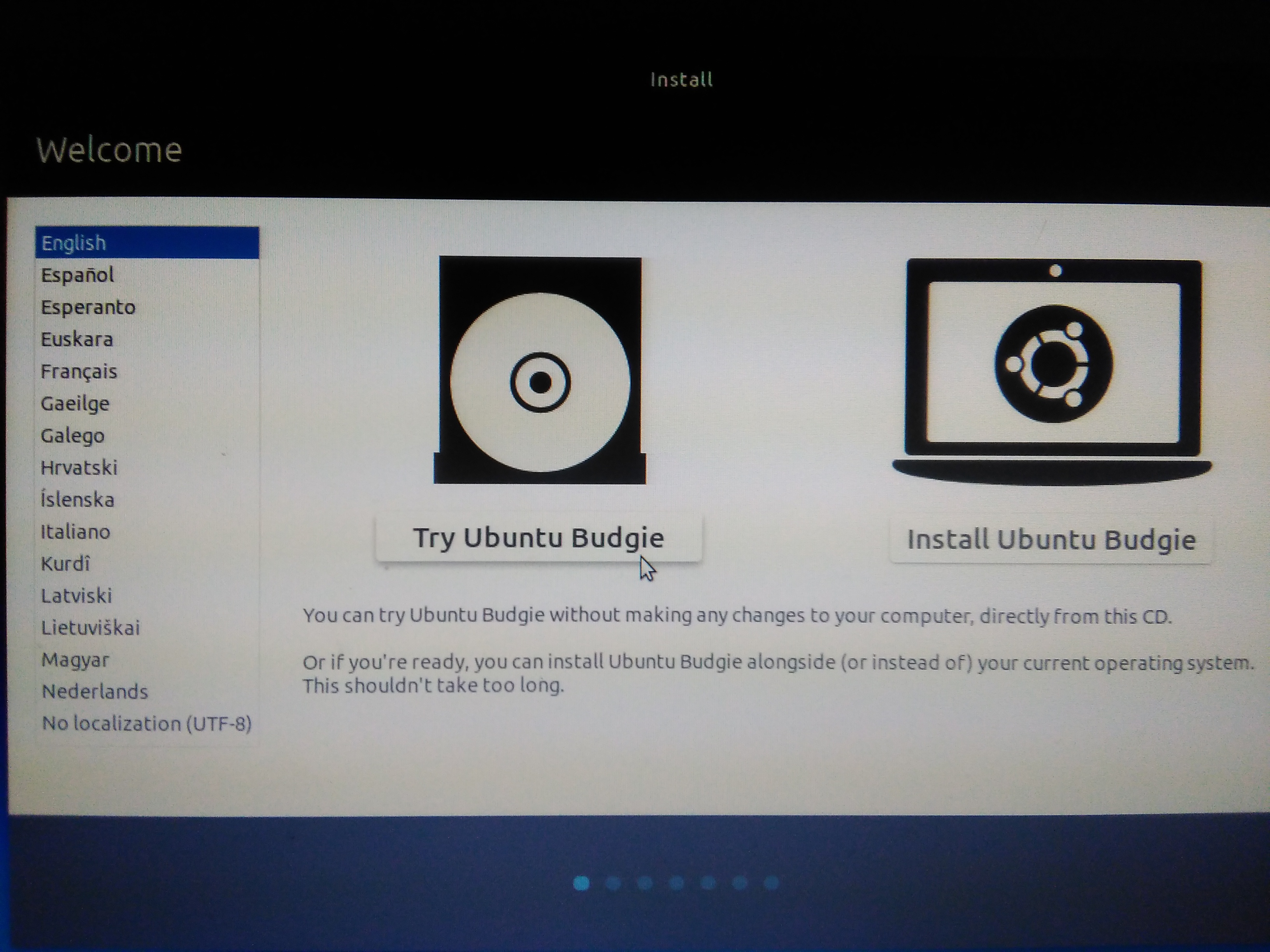
Tampilan awal desktop Ubuntu Budgie

Berikut ini beberapa kegiatan sehari-hari yang biasa kita lakukan dengan PC atau notebook kita.

Browsing
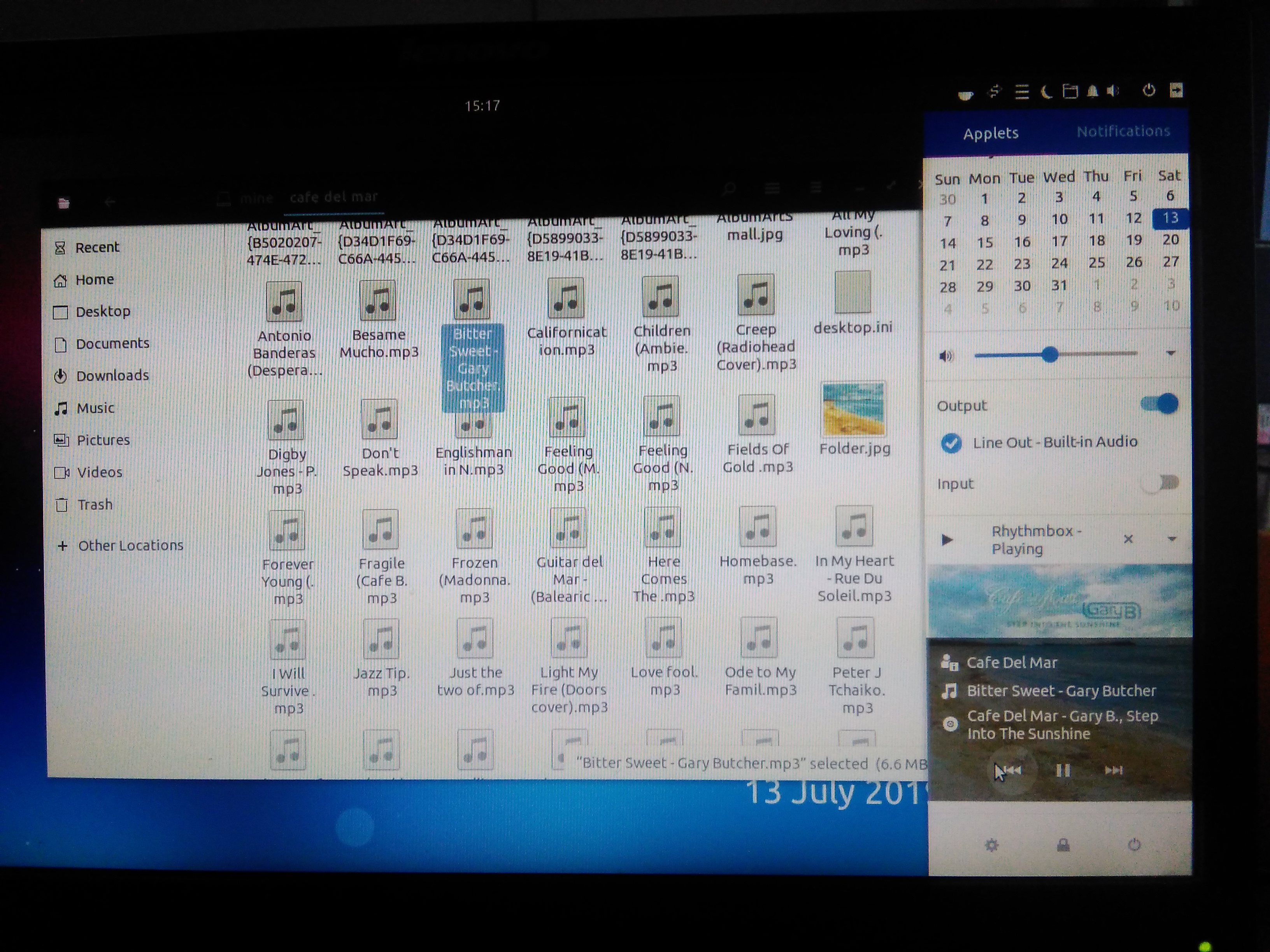
Mendengarkan musik .mp3 , .ogg

Menonton video

Menggunakan aplikasi office

Membuka file-file di harddisk yang sebelumnya biasa dibuka menggunakan Windows.
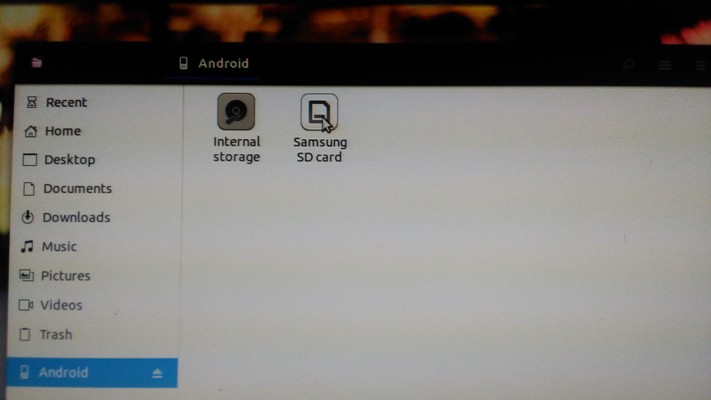
Saya bahkan bisa dengan mudah membuka file-file hape Android saya. Tanpa instal driver.
Bagaimana ? Mudah dan aman bukan ? Selamat mencoba. (dna)
Kunjungi Juga
- Pasarkan Produk Anda dengan Membuka Toko di Marketplace Laduni.ID
- Profil Pesantren Terlengkap
- Cari Info Sekolah Islam?
- Mau Berdonasi ke Lembaga Non Formal?
- Siap Berangkat Ziarah? Simak Kumpulan Info Lokasi Ziarah ini
- Mencari Profil Ulama Panutan Anda?
- Kumpulan Tuntunan Ibadah Terlengkap
- Simak Artikel Keagamaan dan Artikel Umum Lainnya
- Ingin Mempelajari Nahdlatul Ulama? Silakan
- Pahami Islam Nusantara
- Kisah-kisah Hikmah Terbaik
- Lebih Bersemangat dengan Membaca Artikel Motivasi
- Simak Konsultasi Psikologi dan Keluarga
- Simak Kabar Santri Goes to Papua









_Kab__Sleman.jpg)





Memuat Komentar ...